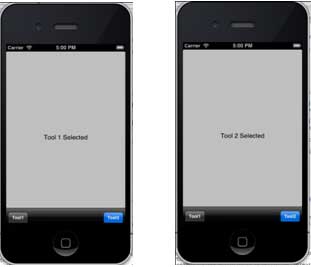工具栏的使用
我们可以使用工具栏修改视图元素。
如,邮件应用程序里的收件箱栏中有删除、分享、答复等等。如下所示:
![]()
重要的属性
- barStyle
- items
添加自定义方法 addToolbar
-(void)addToolbar
{
UIBarButtonItem *spaceItem = [[UIBarButtonItem alloc]
initWithBarButtonSystemItem:UIBarButtonSystemItemFlexibleSpace
target:nil action:nil];
UIBarButtonItem *customItem1 = [[UIBarButtonItem alloc]
initWithTitle:@"Tool1" style:UIBarButtonItemStyleBordered
target:self action:@selector(toolBarItem1:)];
UIBarButtonItem *customItem2 = [[UIBarButtonItem alloc]
initWithTitle:@"Tool2" style:UIBarButtonItemStyleDone
target:self action:@selector(toolBarItem2:)];
NSArray *toolbarItems = [NSArray arrayWithObjects:
customItem1,spaceItem, customItem2, nil];
UIToolbar *toolbar = [[UIToolbar alloc]initWithFrame:
CGRectMake(0, 366+54, 320, 50)];
[toolbar setBarStyle:UIBarStyleBlackOpaque];
[self.view addSubview:toolbar];
[toolbar setItems:toolbarItems];
}为了解所执行的操作我们在我们的ViewController.xib中添加UILabel Iboutlet并为 UILabel 创建命名为标签的IBoutlet。
我们还需要添加两个方法来执行,如下所示的工具栏项的操作:
-(IBAction)toolBarItem1:(id)sender{
[label setText:@"Tool 1 Selected"];
}
-(IBAction)toolBarItem2:(id)sender{
[label setText:@"Tool 2 Selected"];
}在ViewController.m中更新 viewDidLoad,如下所示:
- (void)viewDidLoad
{
[super viewDidLoad];
// The method hideStatusbar called after 2 seconds
[self addToolbar];
// Do any additional setup after loading the view, typically from a nib.
}输出
现在当我们运行该应用程序我们会看到下面的输出。
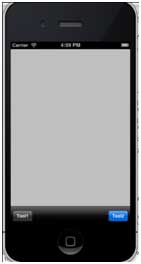
单击我们得到的 tool1 和 tool2 栏按钮