本节引言:
今天给大家介绍的Android基本控件中的两个按钮控件,Button普通按钮和ImageButton图像按钮;其实ImageButton和Button的用法基本类似,至于与图片相关的则和后面ImageView相同,所以本节只对Button进行讲解,另外Button是TextView的子类,所以TextView上很多属性也可以应用到Button上!我们实际开发中对于Button的,无非是对按钮的几个状态做相应的操作,比如:按钮按下的时候用一种颜色,弹起又一种颜色,或者按钮不可用的时候一种颜色这样!上述实现无非是通过StateListDrawable这种Drawable资源来实现,即编写一个drawable的资源文件,就说这么多,直接开始本节内容~
1.StateListDrawable简介:
StateListDrawable是Drawable资源的一种,可以根据不同的状态,设置不同的图片效果,关键节点< selector >,我们只需要将Button的background属性设置为该drawable资源即可轻松实现,按下按钮时不同的按钮颜色或背景!
我们可以设置的属性:
- drawable:引用的Drawable位图,我们可以把他放到最前面,就表示组件的正常状态~
- state_focused:是否获得焦点
- state_window_focused:是否获得窗口焦点
- state_enabled:控件是否可用
- state_checkable:控件可否被勾选,eg:checkbox
- state_checked:控件是否被勾选
- state_selected:控件是否被选择,针对有滚轮的情况
- state_pressed:控件是否被按下
- state_active:控件是否处于活动状态,eg:slidingTab
- state_single:控件包含多个子控件时,确定是否只显示一个子控件
- state_first:控件包含多个子控件时,确定第一个子控件是否处于显示状态
- state_middle:控件包含多个子控件时,确定中间一个子控件是否处于显示状态
- state_last:控件包含多个子控件时,确定最后一个子控件是否处于显示状态
2.实现按钮的按下效果:
好的,先准备三个图片背景,一般我们为了避免按钮拉伸变形都会使用.9.png作为按钮的drawable!先来看下运行效果图:
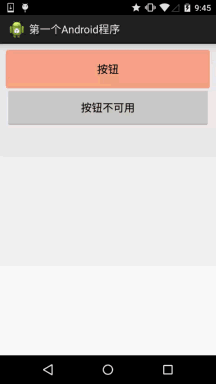
代码实现:
<?xml version="1.0" encoding="utf-8"?>
<selector xmlns:android="http://schemas.android.com/apk/res/android">
<item android:state_pressed="true" android:drawable="@drawable/ic_course_bg_fen"/>
<item android:state_enabled="false" android:drawable="@drawable/ic_course_bg_pressed"/>
<item android:drawable="@drawable/ic_course_bg_cheng"/>
</selector>
布局文件:activity_main.xml
<Button
android:id="@+id/btnOne"
android:layout_width="match_parent"
android:layout_height="64dp"
android:background="@drawable/btn_bg1"
android:text="按钮"/>
<Button
android:id="@+id/btnTwo"
android:layout_width="match_parent"
android:layout_height="64dp"
android:text="按钮不可用"/>
MainActivity.java:
public class MainActivity extends Activity {
private Button btnOne,btnTwo;
@Override
protected void onCreate(Bundle savedInstanceState) {
super.onCreate(savedInstanceState);
setContentView(R.layout.activity_main);
btnOne = (Button) findViewById(R.id.btnOne);
btnTwo = (Button) findViewById(R.id.btnTwo);
btnTwo.setOnClickListener(new OnClickListener() {
@Override
public void onClick(View v) {
if(btnTwo.getText().toString().equals("按钮不可用")){
btnOne.setEnabled(false);
btnTwo.setText("按钮可用");
}else{
btnOne.setEnabled(true);
btnTwo.setText("按钮不可用");
}
}
});
}
}
3.使用颜色值绘制圆角按钮
很多时候我们不一定会有美工是吧,或者我们不会PS或毁图秀秀,又或者我们懒,不想自己去做图,这个时候我们可以自己写代码来作为按钮背景,想要什么颜色就什么颜色,下面我们来定制个圆角的的按钮背景~,这里涉及到另一个drawable资源:ShapeDrawable,这里不详细讲,后面会详细介绍每一个drawable~这里会用就好,只是EditText修改下Background属性而已,这里只贴drawable资源!
先看下效果图:
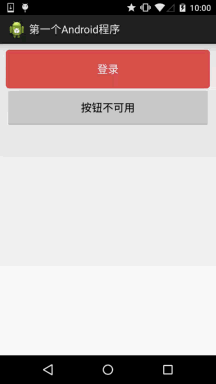
bbuton_danger_rounded.xml:
<?xml version="1.0" encoding="utf-8"?>
<selector xmlns:android="http://schemas.android.com/apk/res/android">
<item android:state_pressed="true"><shape>
<solid android:color="@color/bbutton_danger_pressed" />
<stroke android:width="1dp" android:color="@color/bbutton_danger_edge" />
<corners android:radius="@dimen/bbuton_rounded_corner_radius"/>
</shape></item>
<item android:state_enabled="false"><shape>
<solid android:color="@color/bbutton_danger_disabled" />
<stroke android:width="1dp" android:color="@color/bbutton_danger_disabled_edge" />
<corners android:radius="@dimen/bbuton_rounded_corner_radius"/>
</shape></item>
<item><shape>
<solid android:color="@color/bbutton_danger" />
<stroke android:width="1dp" android:color="@color/bbutton_danger_edge" />
<corners android:radius="@dimen/bbuton_rounded_corner_radius"/>
</shape></item>
</selector>
color.xml:
<?xml version="1.0" encoding="utf-8"?>
<resources>
<color name="bbutton_danger_pressed">#ffd2322d</color>
<color name="bbutton_danger_edge">#ffd43f3a</color>
<color name="bbutton_danger_disabled">#a5d9534f</color>
<color name="bbutton_danger_disabled_edge">#a5d43f3a</color>
<color name="bbutton_danger">#ffd9534f</color>
<color name="text_font_white">#FFFFFF</color>
</resources>
dimens.xml:
<dimen name="bbuton_rounded_corner_radius">5dp</dimen>
hr>
4.实现Material Design水波效果的Button
如果你的Android手机是5.0以上的系统,相信对下面这种按钮点击效果并不会陌生:
实现效果图:
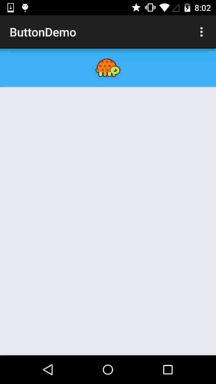
快的那个是按下后的效果,慢的是长按后的效果!
实现逻辑:
1.我们继承ImageButton,当然你可以换成Button或者View,这里笔者想把龟放到中间才继承ImageButton
2.首先,创建两个Paint(画笔)对象,一个绘制底部背景颜色,一个绘制波纹扩散的
3.接着计算最大半径,开始半径每隔一段时间递增一次,直到等于最大半径,然后重置状态!
PS:大概的核心,刚学可能对自定义View感到陌生,没事,这里了解下即可,以后我们会讲,当然你可以自己扣扣,注释还是蛮详细的~
实现代码:
自定义ImageButton:MyButton.java
package demo.com.jay.buttondemo;
import android.content.Context;
import android.graphics.Canvas;
import android.graphics.Paint;
import android.os.SystemClock;
import android.util.AttributeSet;
import android.view.MotionEvent;
import android.view.ViewConfiguration;
import android.widget.ImageButton;
/**
* Created by coder-pig on 2015/7/16 0016.
*/
public class MyButton extends ImageButton {
private static final int INVALIDATE_DURATION = 15; //每次刷新的时间间隔
private static int DIFFUSE_GAP = 10; //扩散半径增量
private static int TAP_TIMEOUT; //判断点击和长按的时间
private int viewWidth, viewHeight; //控件宽高
private int pointX, pointY; //控件原点坐标(左上角)
private int maxRadio; //扩散的最大半径
private int shaderRadio; //扩散的半径
private Paint bottomPaint, colorPaint; //画笔:背景和水波纹
private boolean isPushButton; //记录是否按钮被按下
private int eventX, eventY; //触摸位置的X,Y坐标
private long downTime = 0; //按下的时间
public MyButton(Context context, AttributeSet attrs) {
super(context, attrs);
initPaint();
TAP_TIMEOUT = ViewConfiguration.getLongPressTimeout();
}
/*
* 初始化画笔
* */
private void initPaint() {
colorPaint = new Paint();
bottomPaint = new Paint();
colorPaint.setColor(getResources().getColor(R.color.reveal_color));
bottomPaint.setColor(getResources().getColor(R.color.bottom_color));
}
@Override
public boolean onTouchEvent(MotionEvent event) {
switch (event.getAction()) {
case MotionEvent.ACTION_DOWN:
if (downTime == 0) downTime = SystemClock.elapsedRealtime();
eventX = (int) event.getX();
eventY = (int) event.getY();
//计算最大半径:
countMaxRadio();
isPushButton = true;
postInvalidateDelayed(INVALIDATE_DURATION);
break;
case MotionEvent.ACTION_UP:
case MotionEvent.ACTION_CANCEL:
if(SystemClock.elapsedRealtime() - downTime < TAP_TIMEOUT){
DIFFUSE_GAP = 30;
postInvalidate();
}else{
clearData();
}
break;
}
return super.onTouchEvent(event);
}
@Override
protected void dispatchDraw(Canvas canvas) {
super.dispatchDraw(canvas);
if(!isPushButton) return; //如果按钮没有被按下则返回
//绘制按下后的整个背景
canvas.drawRect(pointX, pointY, pointX + viewWidth, pointY + viewHeight, bottomPaint);
canvas.save();
//绘制扩散圆形背景
canvas.clipRect(pointX, pointY, pointX + viewWidth, pointY + viewHeight);
canvas.drawCircle(eventX, eventY, shaderRadio, colorPaint);
canvas.restore();
//直到半径等于最大半径
if(shaderRadio < maxRadio){
postInvalidateDelayed(INVALIDATE_DURATION,
pointX, pointY, pointX + viewWidth, pointY + viewHeight);
shaderRadio += DIFFUSE_GAP;
}else{
clearData();
}
}
/*
* 计算最大半径的方法
* */
private void countMaxRadio() {
if (viewWidth > viewHeight) {
if (eventX < viewWidth / 2) {
maxRadio = viewWidth - eventX;
} else {
maxRadio = viewWidth / 2 + eventX;
}
} else {
if (eventY < viewHeight / 2) {
maxRadio = viewHeight - eventY;
} else {
maxRadio = viewHeight / 2 + eventY;
}
}
}
/*
* 重置数据的方法
* */
private void clearData(){
downTime = 0;
DIFFUSE_GAP = 10;
isPushButton = false;
shaderRadio = 0;
postInvalidate();
}
@Override
protected void onSizeChanged(int w, int h, int oldw, int oldh) {
super.onSizeChanged(w, h, oldw, oldh);
this.viewWidth = w;
this.viewHeight = h;
}
}
<code><p><b>color.xml:</b></p><pre><?xml version="1.0" encoding="utf-8"?><resources> <color name="reveal_color">#FFFFFF</color> <color name="bottom_color">#3086E4</color> <color name="bottom_bg">#40BAF8</color></resources>
activity_main.xml:
<RelativeLayout xmlns:android="http://schemas.android.com/apk/res/android" xmlns:tools="http://schemas.android.com/tools" android:layout_width="match_parent" android:layout_height="match_parent" tools:context=".MainActivity"> <demo.com.jay.buttondemo.MyButton android:id="@+id/myBtn" android:layout_width="match_parent" android:layout_height="64dp" android:src="@mipmap/ic_tur_icon" android:background="@color/bottom_bg" android:scaleType="center"/></RelativeLayout>
源码下载(AS工程的哦):ButtonDemo.zip
本节小结:
本节给大家介绍了Button在实际开发中的一些用法,可能有些东西我们还没学,这里知道下即可,后面学到自然会深入讲解,谢谢~