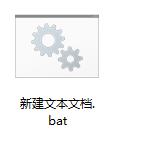我们都知道电脑文件都有一个格式,比如JPG、PNG等等格式,每个格式都代表不一样文件类型,那么我们该如何批量更改文件类型的后缀呢?比如把JPG更改为PNG,只要在电脑里设置不隐藏文件扩展名,然后建立统一的文件夹,修改其后缀名即可,具体的方法一起来看看吧。此方法仅适用于Windows系统。
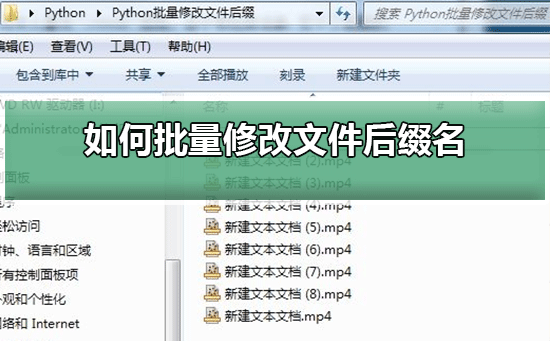
win10系统批量修改文件后缀名的方法
1、查看或显示文件后缀名,方法一:右键选择文件“属性”,即可查看文件的类型。
2、点击左下角的“开始键-控制面板-文件夹选项”,然后点击“查看”,
找到“隐藏已知文件夹类型的扩展名”取消勾选,点击应用,就可以直接显示文件的后缀名
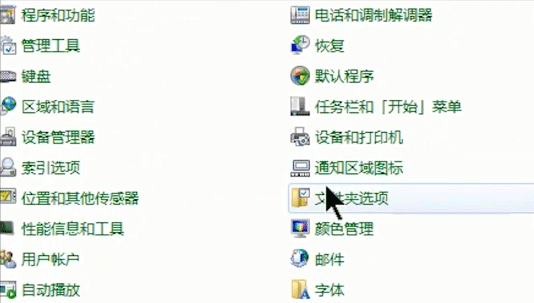
3、单独修改某个文件后缀名,直接选择文件,右键选择“重命名”或者按住键盘“F2”键修改。
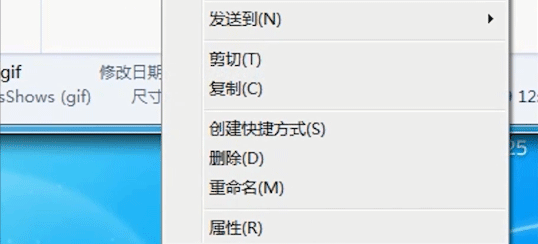
4、假如要把GIF文件批量修改成为JPG文件,在需要修改的文件夹中,右键新建一个“文本文档”,
打开文本文档后在里面输入“ren(空格)*.gif(空格)*.jpg”的内容,字符串如ren *.gif *.jpg,设置好之后保存文件,
同时把这个文本你文档改成“.bat”后缀名的文件,设置好之后点击运行刚刚那个bat文件,就可以看到GIF文件全变成JPG文件了。
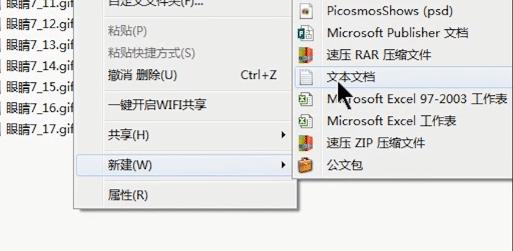
5、文件夹里有不同类型的文件,需要统一批量修改后缀名,在该文件中新建一个文本文档,
打开文本文档,输入“ren空格*.*空格*.gif”,设置好之后保存文件,
同时把这个文本文档改成“.bat”后缀名的文件,然后点击运行该文件,就可以全部修改后缀名了。
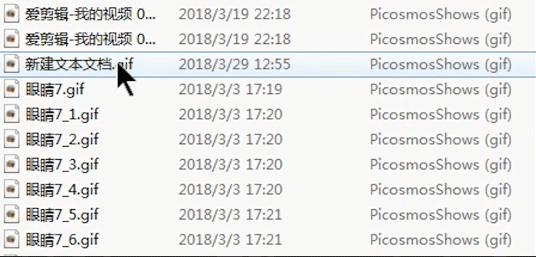
6、如果批量修改不同路径的文件名后缀,首先复制文件夹的路径,在任意的文件夹上新建一个文本文档,
打开文档,输入“cd(空格)文件的路径ren*.gif(空格)*.jpg”,设置好之后保存文件,
把文本文安定改成“.bat”后缀名的文件,然后运行文件即可完成。