在 Mac 上安装 Office 2016
-
下载完成后,打开 Finder,转到“下载”,然后双击“Microsoft_Office_2016_Installer.pkg”(名称可能略有不同)。
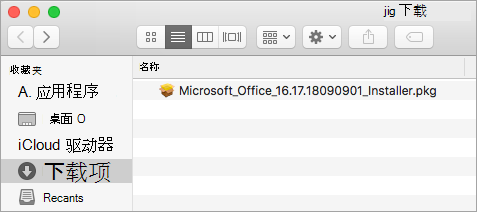
提示: 如果看到错误指示“无法打开 Microsoft_Office_2016_Installer.pkg,因为它来自无法识别的开发人员”,请等待 10 秒,然后尝试再次双击安装程序包。 如果你卡在了“正在验证…. ”进度栏处,请关闭或取消进度栏,然后重试。
-
在第一个安装屏幕上,选择“继续”以开始安装过程。
-
检查软件许可协议,然后单击“继续”。
-
选择“同意”即表示同意软件许可协议的条款。
-
选择要如何安装 Office,然后单击“继续”。
-
检查磁盘空间要求或更改安装位置,然后单击“安装”。
注意: 如果只想安装特定的 Office 应用,而不是整个套件,请单击“自定义”按钮,然后取消勾选不需要的程序。
-
如果出现提示,请输入你的 Mac 登录密码,然后单击“安装软件”。 (这是用于登录到 Mac 中的密码。)
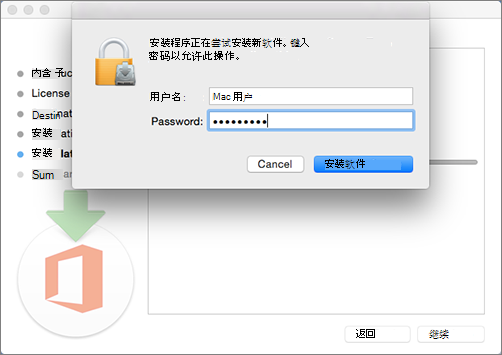
-
软件开始安装。 安装完成时,单击“关闭”。 如果 Office 安装失败,请参阅无法安装或激活 Office 2016 for Mac 时应尝试的操作。
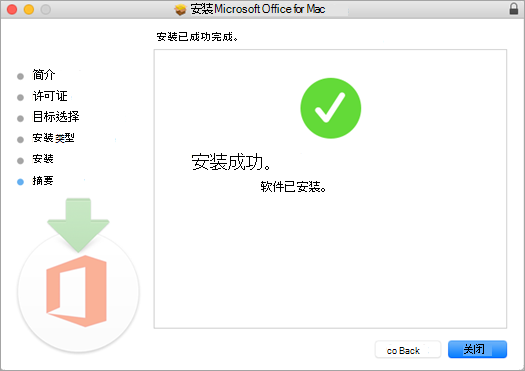
启动 Office for Mac 应用,然后开始激活进程
-
单击 Dock 中的“启动板”图标以显示所有应用。

-
单击“启动板”中的“Microsoft Word”图标。
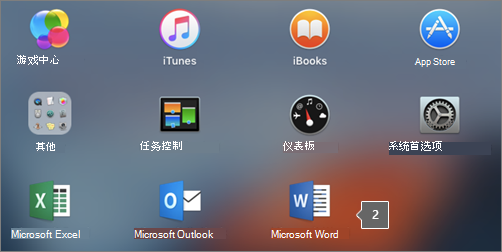
-
启动 Word 时,“新增功能”窗口将自动打开。 单击“开始使用”以开始激活。 如果需要有关激活 Office 的帮助,请参阅激活 Office for Mac。 如果 Office 激活失败,请参阅无法安装或激活 Office for Mac 时应尝试的操作。
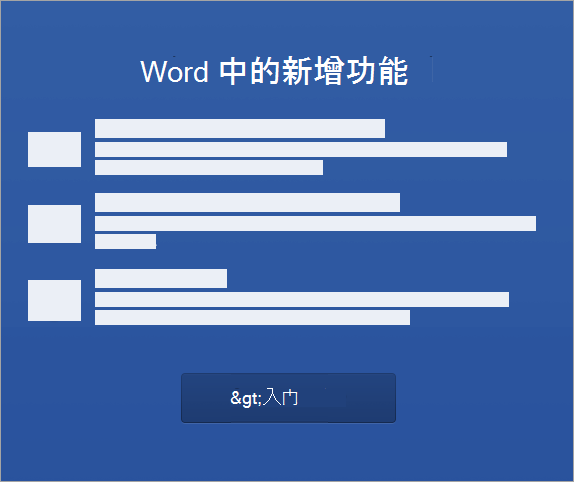
安装备注
安装说明
可以在同一台计算机上安装 Office 2016 for Mac 和 Office for Mac 2011 吗?
是的,可同时安装和使用 Office 2016 for Mac 和 Office for Mac 2011<!---Office for Mac 2011-->。 但是,我们建议在安装新版本之前先卸载 Office for Mac 2011<!---Office for Mac 2011-->,以免混淆。
若要卸载 Office for Mac 2011<!---Office for Mac 2011-->,请按照 卸载 Office 2011 for Mac中的步骤进行操作。
如何将 Office 应用图标固定到 Dock?
-
转到“Finder”>“应用程序”,然后打开所需 Office 应用。
-
在 Dock 中,按住 Control 并单击或右键单击应用图标,然后选择“选项”>“在 Dock 中保留”。
