如果这是你第一次安装 Office,则可能需要先执行一些设置步骤。 展开下面的 “了解详细信息”部分。
但是如果是重新安装 Office,且已兑换了产品密钥并拥有与 Office 相关联的帐户,请转到“登录并安装 Office”的部分。
登录并下载 Office
-
转到 Microsoft 账户仪表板,如果尚未登录,请选择“登录”。
-
使用与此 Office 版本关联的 Microsoft 帐户登录。
忘记了帐户详细信息? 请参阅我忘记了用于 Office 的帐户。
-
从页面顶部,选择“服务和订阅”并在页面上查找要安装的 Office 产品,并选择“安装”。
若要安装使用其他语言的 Office 或安装 64 位版本,选择链接“其他选项”。 选择所需语言和位版本,然后选择“安装”。
现在你已准备好安装 Office。 请在下方选择与你要尝试安装的版本对应的选项卡。
Office 2019 或 2016 for PCOffice 2016 for MacOffice 2013 for PC
在电脑上安装 Office 2019 或 2016
请记住,Office 的一次性购买版本仅可获得一个安装许可。
-
根据您的浏览器,选择运行”(在 Microsoft Edge 或 Internet Explorer 中)、“设置”(在 Chrome 中),或“保存文件”(在 Firefox 中)。
如果看到用户帐户控制提示显示“是否允许此应用对设备进行更改?”单击“是”。
开始安装。
-
安装完成时,你会看到“你已设置完毕!Office 现已安装” 和动画播放,向你介绍在计算机上查找 Office 应用程序的位置。 选择“关闭”。
按照窗口中的说明操作以查找 Office 应用程序。 例如,根据你的 Windows 版本,选择“开始”,然后向下滚动找到您要打开的应用,例如 Excel 或 Word,或是在搜索框中键入应用程序的名称。
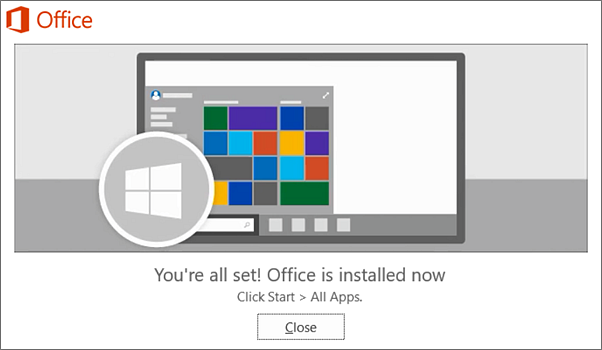
安装或登录问题?
如果你无法安装 Office,请参阅安装 Office 疑难解答以获取更多帮助。
激活 Office
-
通过打开任一应用(如 Word 或 Excel)立即开始使用 Office 应用程序。 安装后无法找到 Office?
在大多数情况下,一旦启动应用程序并且同意许可条款后单击“接受”,就会激活 Office。
-
Office 可能会自动激活。 但是,根据所用产品,你可能会看到 Microsoft Office 激活向导。 如果是这样,请按照提示激活 Office。
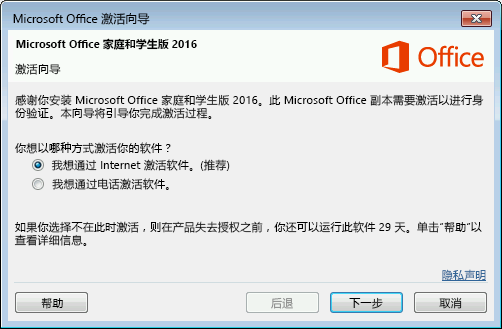
如果需要激活帮助,请参阅激活 Office。